The Google Drive desktop application which is a component of Google Apps will only run when a user is logged onto a computer. There may be times however when you want Google Drive to be running all the time or without a user logged in. The below steps will outline how to configure Google Drive to run as a service in Windows 2008 or Windows 7.
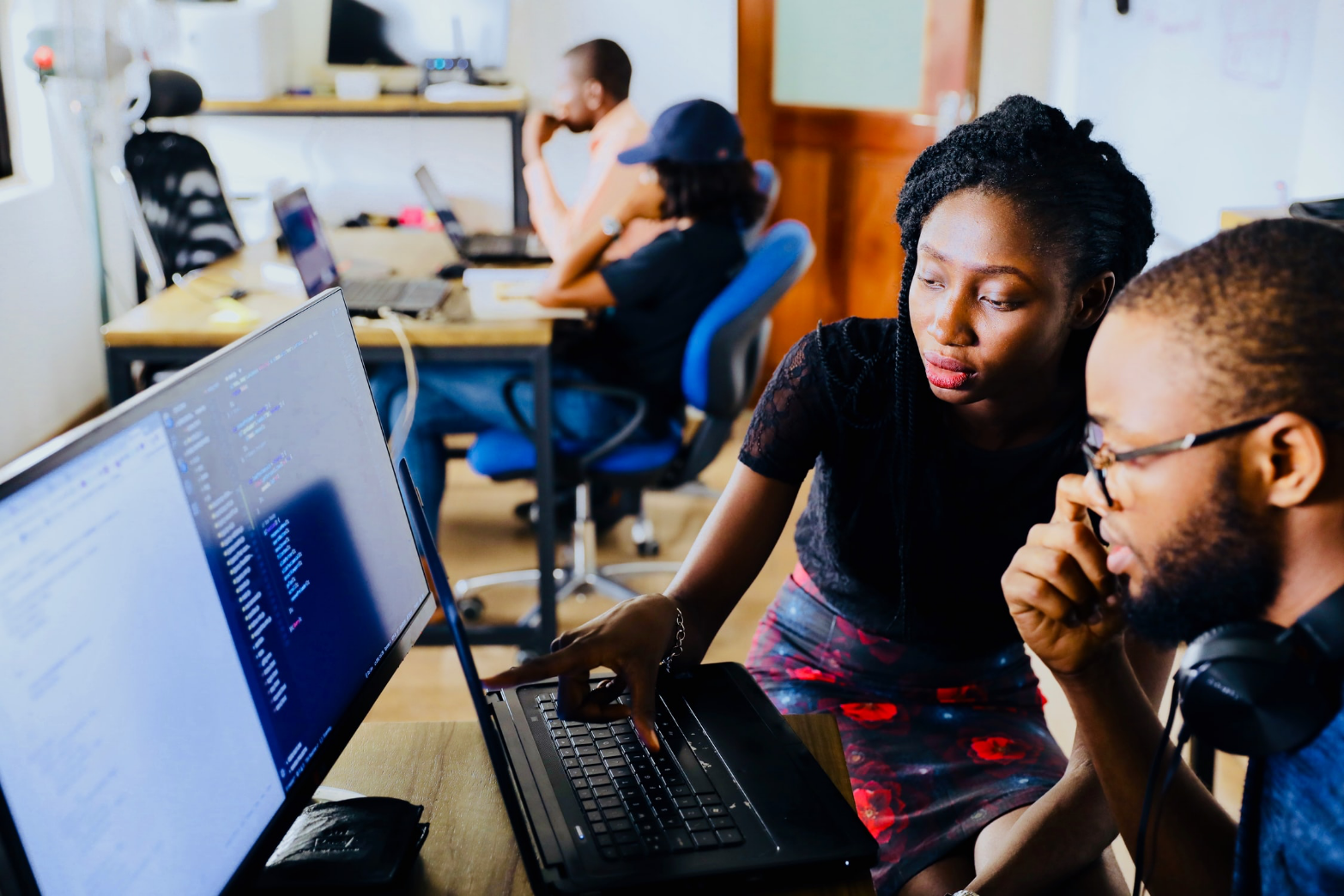
1. Log into the server or desktop with the account that you want to run the service as and set up Google Drive. Configure Google Drive to not run at startup and exit the application.
2. Download srvany.xe from Microsoft Windows 2003 Resource Kit (available free from Microsoft). Copy srvany.exe into the folder where Google Drive is installed.
3. Open a Windows cmd prompt (run as administrator) and type in the service authentication details you want (in our case GoogleDriveSync) i.e. sc create GoogleDriveDync displayNAme=”Google Drive Service” start=auto obj= “<domain>\<username>”password=”<password>”binPath=”C:\Program Files (x86)\Google\Drive\srvany.exe”
4. Go to your Start Menu, type in regedit and go to the new service (in this case Google Drive Sync) HKEY_LOCAL_MACHINE\SYSTEM\CurrentControlSet\Services\GoogleDriveSync
5. Create subkey Parameters below which you must create two string values:
– Create an String Value called Application then right click on this and add the path to googledrivesync.exe(e.gC:\Program Files (x86)\ Google\Drive\googledrivesync.exe)
– Create an String Value called AppParameters with the relevant parameters for googledrivesync.exe (e.g/autostart–noshow_confirmation_dialog_on_delete)
6. From the command prompt run net start GoogleDriveSync or start the service via the services snap in
You can then manage Google Drive as a service. If you need to edit the settings within Drive log in as the account that the service is running under, stop the service then start Google Drive from the icon in the start menu. When you have completed the changes to the setting close the Google Drive desktop application and start the service back up again.
We offer a sense of partnership that goes beyond the typical IT experience. Our value starts where the scope of a traditional managed service ends. Contact us to book a no-obligation discovery meeting.
We’re not just another faceless IT company. We are all about old school professionalism, which means rather than hiding behind our screens, we’d like to meet you face to face (or virtually if required!).
Let’s organise an initial in-person or online meeting to scope if we’d be a good fit for you.
Copyright Ⓒ 2025 Myrtec All Rights Reserved